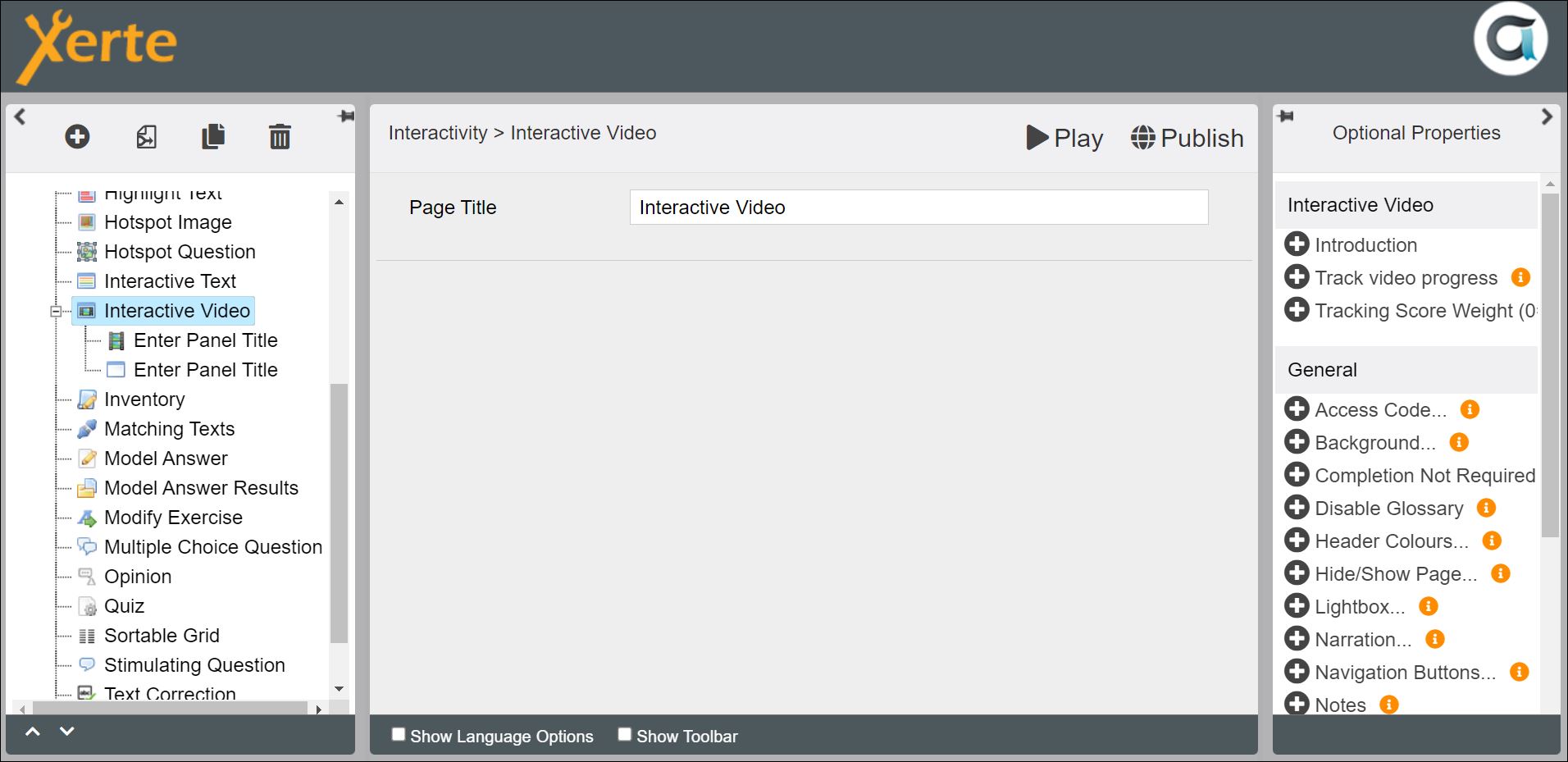Table of Contents
Interactivity > Interactive Video
This page allows content (e.g. text, MCQs) to be synched with video. The content appears as a pop-up overlaying the video screen. The Media Lesson page includes similar functionality, but a much wider range of options for the author.
Example demo
In this demo, read the Introduction, and then click on close to reveal and play the video.
or view at Xerte Page Types - Interactivity: Interactive Video (opens in new tab)
Editor interface
Page Structure
 At the top level, the page structure for Interactive Video is superficially similar to that of Media Lesson. When you add the page, two “panels” are automatically added, which we have titled here Video and Overlay. In many Xerte pages (including Media Lesson), panels are presented side by side, but in this page one “panel” overlays the other.
At the top level, the page structure for Interactive Video is superficially similar to that of Media Lesson. When you add the page, two “panels” are automatically added, which we have titled here Video and Overlay. In many Xerte pages (including Media Lesson), panels are presented side by side, but in this page one “panel” overlays the other.
In the Video panel, the video is added, and in the Overlay panel other content, synched with the video, is added.
Top level: Core Property
 There is only one core property at the top level for this page, Page Title.
There is only one core property at the top level for this page, Page Title.
| Property | Description | Type | Additional information |
|---|---|---|---|
| Page Title | Text that appears in header of published page, and at the top of the page structure | Text |
Top Level: Optional Properties
| Property | Description | Type | Additional information |
|---|---|---|---|
| Introduction | This adds a dropdown that is displayed across the width of the page when the learner lands on the page, but which can be closed to maximise visibility of the panels | Text+ (Toolbar) | |
| Track video progress | This tracks the % of the video that is played. Tracking scores become complex if MCQ responses are also tracked, so there are options for for tracking +/- video/MCQs {Only if no MCQs/Only video/No (only track MCQs)/Yes} | Drop-down | |
| Tracking Score Weight | Allows the task on the page to be weighted relative to other scored pages in the project. | Number | See the Tracking and Weighting page for more information on weighting. |
Top Level: Language Options
These only apply if you have added an Introduction from the Optional Properties.
| Property | Description | Type | Additional information |
|---|---|---|---|
| Introduction Title | Title for the Introduction | Text | Default - “Introduction” |
| Introduction Close | Text on the “button” closing the Introduction | Text | Default - “Close” |
Media Panel
At the second level in the page structure, this is where you add the video.
| Property | Description | Type | Additional information |
|---|---|---|---|
| Media Panel Title | Title displayed at the top of the Media Panel | Text | |
| Video: File | Upload the video file here, through the Media Browser | Link to Media Browser | |
| Video: Description | Enter a description for accessibility | Text | |
| Video: Auto Play | Autoplays the video | Tick box |
There is only one Optional Property for Media Panel, which allows you to add a Transcript. There is also one Language Option which allows you to change the default text on the Transcript button.
Overlay Panel
After you have added the video, you need to add the other content and synch that content to sections of the video. Click on the last item in the page structure.
Give this panel a title and then add content from the options listed below. Click on items in the table below for more information on their properties.
| Item | Description |
| New Text Content... | Displays some text. This text can either replace any text from the previous item, or add to it. If necessary, pausing the audio/video gives the learner time to read the text. |
| New Multiple Choice Question... | Adds a Multiple Choice Question. The properties are very similar to the Interactivity > Multiple Choice Question page type. |
| New Embed XOT Project... | Embeds a Xerte project within the panel. You can embed the whole project or just a page from it. |