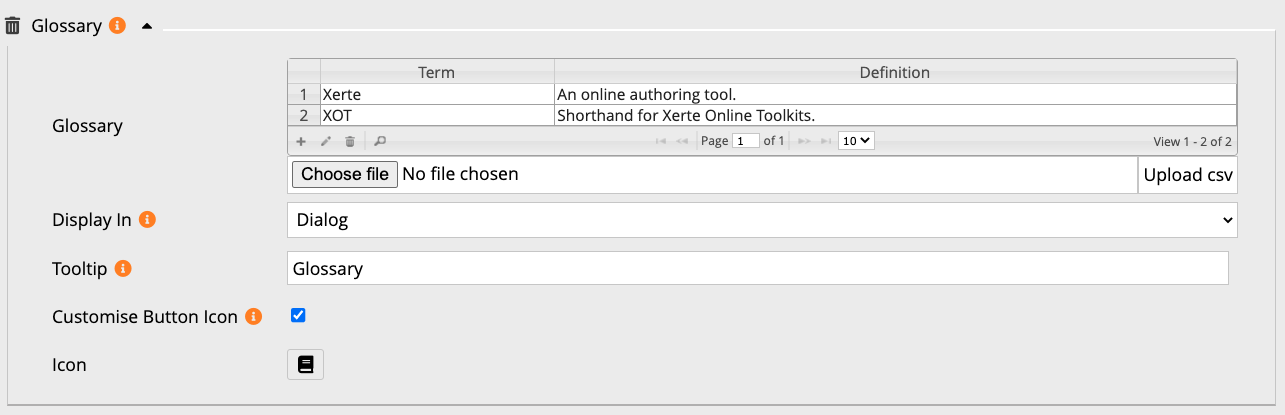Table of Contents
Project-level Optional Property: Glossary
The Glossary optional property adds a table to the root page of the project, where terms and their definitions can be added. Wherever these terms are used in the project they will be highlighted by a dashed underline. Hovering the mouse over the term will reveal the associated definition in a tooltip. A clickable icon (glossary button) will also be added to the footer tools, which opens the full glossary in a dialog box when clicked. Individual page types have the optional property to 'Disable Glossary' where this support would interfere with student activity (e.g. if revealing the definition would provide the answer to a quiz question).
Editor Interface
Properties
| Property | Description | Type | Additional Information |
| Glossary | A table for storing terms and their associated definitions. | Table | There are several options to add, edit, delete or find records in the table - see below for more details. |
| Display In | Determines how the glossary page is displayed. {Dialog/Lightbox} | Drop-down | |
| Tooltip | The tooltip description for the Glossary button. This text also appears as the title of the dialog box (if selected) that opens when the button is clicked. | Text | |
| Customise Button icon | This allows the default icon used on the Glossary button to be changed. When checked, you will see a further option allowing you to select the icon used. When left unchecked, the image/icon will be that specified by the theme. | Tick box | |
| Icon | Allows for the selection of an alternative icon for the Glossary button. | Icon picker |
Using the Glossary
Glossary items can be added in two ways:
- Individually, by adding new rows to the glossary table for each new term/definition
- In bulk, uploading a specifically formatted .csv file
Adding terms/definitions individually
- Click the plus (+) icon at the foot of the Glossary table.
- In the resulting dialog box add your term and its associated definition and click Submit.
- The newly added entry will be visible in the table, as a new row.
- Repeat steps 1-3 for each new term.
Adding terms/definitions in bulk
You can create your terms and associated definitions in a .csv file so that they can be added to the Glossary table in one go. However, this option will overwrite any existing terms in the table, so either include any entries already present or undertake this option when starting a fresh Glossary.
- Create a Microsoft Excel file and save it in .csv format. Add two columns, one for 'terms' and one for 'definitions'. Add all the terms/definitions you want to include in your glossary and save. (Remember to save in .csv format not .xlsx or other spreadsheet formats).
- Click the Choose file button and search for your .csv file.
- Click Upload csv text and you will see a warning message. {Warning: this will overwrite the current table.}
- Click Ok and the entries will be added to the table (and any existing ones overwritten).
Editing or deleting terms/definitions
To edit a glossary entry, you can either:
- double click a row in the Glossary table, and the dialog box will open with that row's entry for you to update
- select a row in the Glossary table, and it will highlight in yellow, and click the pencil (Edit selected row) icon, and the dialog box will open with that row's entry for you to update
Once the dialog box opens you can scroll through the existing entries using the forward and backward buttons.
To delete a glossary entry, select a row in the Glossary table, and it will highlight in yellow. Click the bin (Delete selected row) icon and confirm by clicking the Delete button.
Searching for terms
If the Glossary contains many entries, it can be easier to search for a specific term/definition when you want to edit an entry. Click the magnifier (Find records) icon and use the resulting search box to filter for the term or definition you want to edit.
View Glossary definitions (in page)
When a term has been added to the Glossary, and it is then used in a project's page, its definition can be viewed by hovering the mouse over the term. The term is identifiable by a dotted underline.
You can view the whole glossary by clicking the Glossary button in the footer.