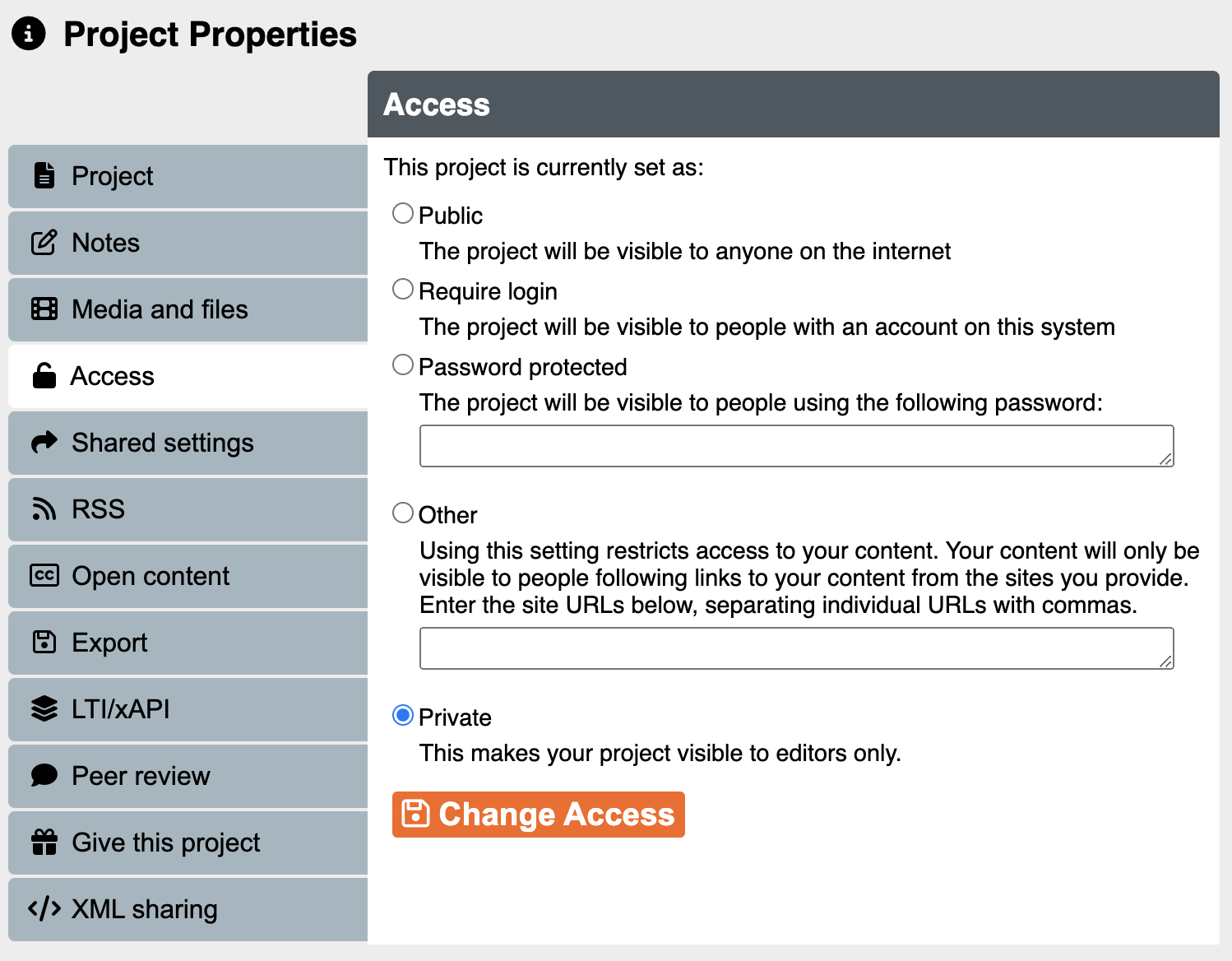Table of Contents
Project Properties
Each Xerte project has a range of properties which are set at project level, and not from within the project editor. These properties are accessed from an icon in the file management toolbar, found above the project-tree in the main workspace.
File Management Toolbar
Project Properties pop-up window
On clicking the Project Properties icon ![]() this window opens with tabs holding a variety of settings that affect your project.
this window opens with tabs holding a variety of settings that affect your project.
Project
This tab provides an overview of the project and is where its name can be changed. When the project access is changed from 'private' this is where the URL and Embed code can be accessed.
Notes
This tab provides a text box to add notes, only visible to the creator and any co-authors of the project. This can be used to provide helpful information for future editors of this project.
Media and files
This tab provides an overview of all the files that have been added to the project. Files (such as images, audio, PDFs) can be uploaded to a Xerte project, usually through the Media Browser when editing the project. Files can also be uploaded here, in the Media and quota tab, and will then be available, when editing, to add to project pages. It is also possible to remove any files that are not in use, by clicking the red cross next them, so that the overall project file size is kept to a minimum, and from Release 3.12 a button has been added enabling you to delete all unused files with one click. Clicking on any file displayed here will produce a URL link to access it directly (in a browser window).
Access
This tab controls how people can access the published project. By default, the project is 'Private', so that only authors and editors can view it. The other settings provide four methods of access:
- Public - available to anyone on the internet via a URL (web link).
- Require login - available to anyone with an account for that Xerte installation (via username and password). Changed in 3.13.
- Password - The project will be visible to people using the password entered. New in 3.13.
- Other - only available via links from specified sites. For example, you can make a project only work when accessed via a link from a specific VLE/LMS course.
The project can be returned to 'Private' access at any time.
Shared settings
This tab provides the option to share a project with others who have an account for that Xerte installation. Names can be entered, and the Add User button clicked to share access. If you are unable to find the person that you want to share your project with when searching using their username, it’s likely that they have not used Xerte before. Ask them to login to Xerte to create an account, and then search for them again.
All users who have been given access to a project will see it in their workspace's project panel list when they next login to Xerte. The original author of the project is given the role of Creator. The creator has full permission to change every aspect of a project, as well as permission to delete it entirely.
There are three roles you can give to others when sharing a project in the Editing workspace:
- Read only - access to view but not edit a project
- Editor - access to create, add and delete pages in a project but they can't change the project properties
- Co-author - full access to edit, duplicate and share a project but they can't delete it
This feature allows people to collaborate on a single Xerte project, however it is important to note that only one person at a time can edit the project. Xerte will notify the user if someone else is editing, with a time stamp. The user can be notified by email when the first author has closed the editing interface (if you have an institutional installation and this functionality is available to you, contact your Xerte administrator). If the project is not closed properly then the notification page may persist. If the second author is certain that the first has finished they can click the 'delete lockfile' button to begin editing.
Note: Sometimes it can be helpful to transfer ownership of a project, i.e. change the person who has the Creator role. Only a Xerte administrator can do this, please see the relevant Admin guide. If a project is transferred to someone else, then they become the new project Creator (and no record of the previous Creator is kept). This usually happens if someone leaves the organisation or team working with the given Xerte installation, and provides the ability for projects to be continued to be worked on.
RSS
This tab allows the project to be included in the site's RSS feeds. People who subscribe to the feeds will see new content as it added to the feeds. There are several feeds available.
Open Content
This tab allows you to include a project in the site's open courseware list. Open Courseware is a set of learning materials that institutions have made publicly available for anyone to use.
Export
There are several ways to export a project. An exported project is packaged, but not deleted, into a zip file for you to share with another user, to deploy on the web, or to import into a SCORM-compliant LMS or VLE. You can choose whether to export all of the project's files, or just those files used by the project.
- Export for deployment - useful for upload to a VLE (without tracking) or for importing to another Xerte instance
- Export for SCORM deployment - useful for tracking learner activity when added to an LMS or VLE. There are two versions of SCORM export (1.2 or 2004) and which one you use will depend on which LMS or VLE you are using. (E.g. Moodle recommends using SCORM 1.2 as the supported version).
- Archive export - a complete backup of the project
- Offline export - a special version that allows the project to be viewed offline, by double-clicking the index.htm file included in the download

LTI/xAPI
This tab allows a project to be published as an LTI1 tool. To add this project via LTI to a VLE or LMS an auto-generated name, key and secret are created. Only the creator or co-author of the project can set LTI/xAPI properties for the project. Once the settings are chosen the Update button at the bottom of the page needs to be clicked. This will generate a specific LTI-enabled URL that can be added to the VLE or LMS.
xAPI settings can be used in conjunction with a Learning Record Store (LRS) or a Learning Record Warehouse (LRW) to record learner tracking data into a dashboard in the Project Details area of the workspace. An LRS or LRW is an external tool, which is not part of a Xerte installation. Ask your Xerte administrator if you are unsure whether this is possible for your installation.
Peer review
This tab allows you to send a password-protected link to colleagues or learners, allowing them to access a project, and then giving them the facility to email you feedback. Turn peer review on, add a password to share, and add the email addresses of recipients for the feedback (i.e. your own email address and/or anyone else you want to see the feedback), and Save the details. Peer Review can be offered to anyone, in contrast with Password Protected (see information on the Access tab, above) which only gives access to users with an account on the same installation.
Give this project
This tab allows you to give a copy of this project to someone else, by typing their name in the box. The person you share with must have an account on your Xerte installation. If you are unable to find the person that you want to share your project with when searching using their username, it’s likely that they have not used Xerte before. Ask them to login to Xerte to create an account, and then search for them again.
They will see the copy when they next log in to Xerte. Your original project remains unchanged.
XML sharing
In this tab you can set up XML Sharing for your project. Your project must be published for this to work. This allows your work to be used in other systems.
Group Sharing
This tab allows projects to be shared with Groups. It will only appear if Groups have been set up in the Xerte Management pages. This allows projects to be shared to a group folder so that anyone in that group can edit them. Group folders appear at the bottom of your personal projects and folders in the main workspace project-tree. In version 3.13 this tab is deprecated, where sharing to groups can be done in the Shared settings tab.