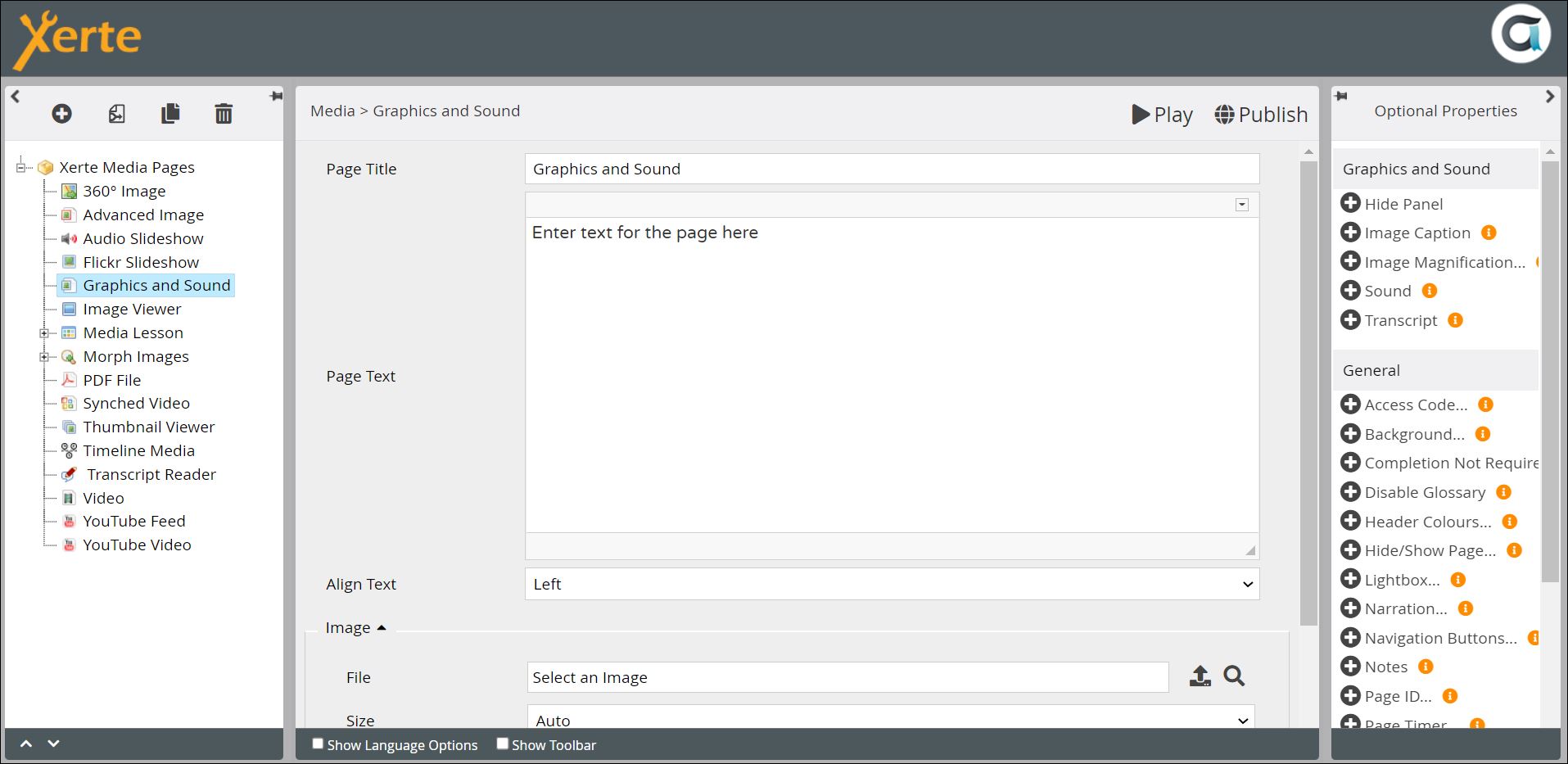media_graphics_and_sound_page
Table of Contents
Media > Graphics and Sound
This page displays an image, with a magnifier to zoom in on parts of the image on mouseover. You can also add audio and a transcript which appears when the learner clicks on a button.
Example demo
or view at Xerte Page Types - Media: Graphics and Sound (opens in new tab)
Editor interface
Core Properties
| Property | Description | Type | Additional information |
|---|---|---|---|
| Page Title | Text that appears in header of published page. | Text | |
| Page Text | Text and any other content you want to have displayed on the page. | Text+ (Toolbar) | You can add images, tables, sound, video and other content through the Text editor. |
| Align Text | Aligns text relative to the image. {Left/Right/Top/Bottom} | Drop-down | |
| Image: File | Upload the image here, through the Media Browser. | Link to Media Browser | |
| Image: Size | Sets the size of the image. {Auto/Actual Size/Full screen} | Drop-down | |
| Image: Description | Enter a Description for Accessibility. | Text (Toolbar) |
Optional Properties
Page-specific
| Property | Description | Type | Additional information |
|---|---|---|---|
| Hide Panel | This hides the panel behind the image. | Tick box | This property has little impact on how the page displays. When the Panel is hidden, you do not see a white border round the image. It only works when you don't use Caption, Transcript or Audio. |
| Image Caption | Adds a caption below the image. | Text | |
| Image Magnification: Magnifier | Enables or disables the Magnifier. | Tick box | |
| Image Magnification: Size | Sets the size of the Magnifier circle. | Number | |
| Image Magnification: Force Magnification | Magnification will only work when the image displayed is less than or equal to 80% of the original image size. This forces magnification on all images. | Tick box | |
| Sound: File | Adds an audio player below the image. | Link to Media Browser | |
| Sound: Transcript | Adds a transcript (or any other text you want to have revealed while learners are on the page). | Text+ (Toolbar) | The Transcript button is only visible if you have entered text into the Transcript editor. |
| Sound: Transcript Position | How and where the transcript displays {Below audio player / Lightbox} | Drop-down | If you select Below audio player, a Transcript button is displayed below the audio player bar. If you select Lightbox, a Transcript icon is displayed within the audio player bar. |
General
See General Optional Properties
There is only one Language Option. You can edit the text that appears on the Transcript button.
media_graphics_and_sound_page.txt · Last modified: by jsmith