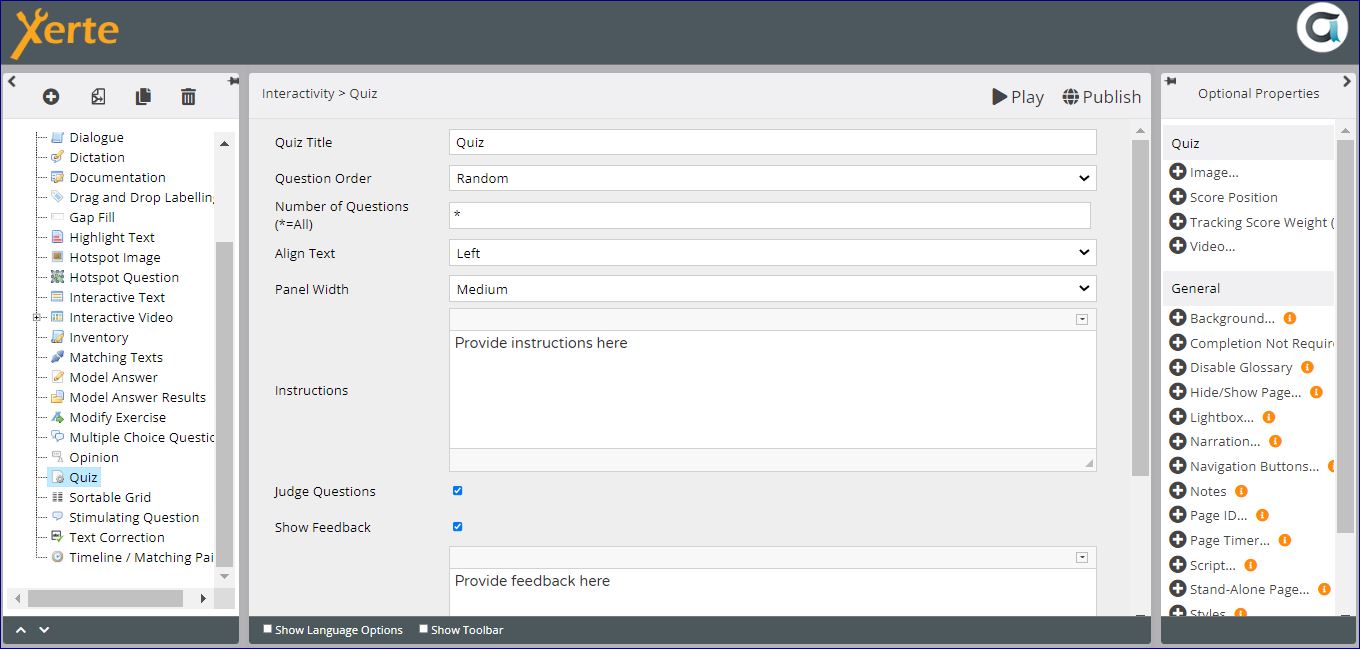Table of Contents
Interactivity > Quiz
A page that presents two or more multiple choice questions. Each can have a single correct answer or require learners to choose several answers to successfully complete the question.

The Multiple-Choice Question page type has similar properties and can be used instead if you want to set just one question.
Example demo
or view at Xerte Page Types > Interactivity: Quiz (opens in new tab).
Editor Interface
Top Level: Core Properties
| Property | Description | Type | Additional information |
|---|---|---|---|
| Quiz Title | Text that appears in header of published page. | Text | Default - “Quiz” |
| Question order | The order in which questions appear to learners {Sequence/Random} - Sequence refers to the order in which questions are organised in the Editor Interface. | Drop-down | In the project structure questions can be dragged into any order. |
| Number of Questions (*=all) | This allows you to present to learners a defined number of questions from the “pool” in the project. | Number | Default - “ * ” refers to all the questions in the project pool. |
| Align Text | Swaps round the right and left panels. | Drop- down | |
| Panel Width | {Small/Medium/Large/Full}. Dimension of the panel which includes the Question, the Check button and the Feedback. | Drop- down | Full puts all the content in one panel. Experiment with this setting to take account of dimensions of content in each panel. |
| Instructions | Content that appears in the other panel (see two rows above) or at the top of the page (depending on Panel Width). | Text+ (Toolbar) | Use this to give the context or instructions for the task. Other content (e.g. images, audio, video) can be embedded here. |
| Judge Questions | Choose whether or not to score the quiz. | Tick box | |
| Show Feedback | Choose whether or not to display feedback (see below). | Tick box | |
| Feedback | Feedback displayed on completion of the whole quiz. | Text+ (Toolbar) |
Top Level: Optional Properties
Page-specific
| Property | Description | Type | Additional information |
|---|---|---|---|
| Image | Allows an image to be inserted in the Instructions panel. | Link to Media Browser | |
| Score position | Sets position of score relative to feedback {Below feedback/Above feedback}. | Drop-down | |
| Tracking Score Weight | Allows the task on the page to be weighted relative to other scored pages in the project. | Number | See the Tracking and Weighting page for more information on weighting. |
| Video … | Allows a video to be uploaded into the project and embedded in the Instructions panel. | Link to Media Browser | Video can only be uploaded into certain pages (e.g. Quiz) in a Xerte project. However, you can embed, almost anywhere, video which plays from a streaming service such as YouTube, MS Stream. |
General
Top Level: Language Options
| Property | Description | Type | Additional information |
|---|---|---|---|
| {i} of {n} questions | Indicates to learner which question they are looking at | Text | Default - Question {i} of {n} |
| Feedback Label | The header that appears above the feedback when it is display | Text | Default - “Feedback” |
| Single Answer Correct | Feedback | Text | Default - “Your answer is correct!” |
| Single Answer Wrong | Feedback | Text | Default - “Your answer is incorrect” |
| Multi Answer Correct | Feedback | Text | Default - “You have selected all the correct answers” |
| Multi Answer Wrong | Feedback | Text | Default - “You have not selected the correct combination of answers” |
| Completion Text | Text that appears below the Feedback Label when the quiz is completed | Text | Default - “You have completed the exercise” |
| You scored {i} out of {n} marks | Show learner's score out of maximum possible score | Text | Default - You scored {i} out of {n} |
| Submit Button Label | Text on button for submitting an answer | Text | Default - “Submit” |
| Next Button Label | Text on button for moving to next question | Text | Default - “Next” |
| Restart Button Label | Text on button for allowing learner to restart the quiz | Text | Default - “Restart” |
Click on New Question to add your first question.
Question: Core Properties
| Property | Description | Type | Additional information |
|---|---|---|---|
| Question | This can either be a question, or a question followed by the stem of a statement (which is completed in different ways by the answer options). | Text+ (Toolbar) | In addition to text, other content (e.g. images, audio, video) can be embedded here. |
| Label | You may not need to edit this. This label is only displayed in the authoring interface and on a Results Page (if you include one in your project). | Text | |
| Question Type | {Single Answer/Multiple Answer} | Drop-down | Single Answer will only accept one selected answer. Multiple answer will accept more than one selected answer. |
Question: Optional Properties
| Property | Description | Type | Additional information |
|---|---|---|---|
| Answer order | The order in which the answer options are displayed to students: {Sequence/Random} (Sequence refers to the order in which the options appear in the Editor Interface). | Drop-down | |
| Feedback: General Feedback | This is optional feedback which can be displayed irrespective of the answer selected by the learner. | Text+ (Toolbar) | |
| Feedback: Mark Answer | Here you can choose whether or not to indicate to learners that their answers are correct or incorrect. The default is to provide this kind of feedback. | Tick box | |
| Feedback Order | Three types of feedback can be provided, and here you select the order in which this appears to learners: The default is General > Answer > Correct/Incorrect. | Drop-down | General - see General Feedback above; Answer - specific to individual answer options, eg. why a specific answer is incorrect; Correct/Incorrect - see Feedback: Mark Answer above |
| Image | Allows an image to be uploaded into the Question. | Link to Media Browser | |
| Sound | Allows audio to be uploaded into the Question. | Link to Media Browser |
There are no Language Options for questions.
Click on New Answer to start adding answers to this question.
Answer: Core Properties
| Property | Description | Type | Additional information |
|---|---|---|---|
| Answer | One of the options which learners will choose from. | Text+ (Toolbar) | In addition to text, other content (e.g. images, audio, video) can be embedded here. |
| Label | You may not need to edit this. This label is only displayed in the authoring interface and on a Results Page (if you include one in your project). | Text | Default - “Answer” |
| Feedback | The feedback that is displayed if this answer is submitted. | Text+ (Toolbar) | In addition to text, other content (e.g. images, audio, video) can be embedded here. |
| Correct | This is where you mark up answer options as incorrect or correct. In the authoring interface this is displayed as {False/True}. | Drop-down |
New Answer: Optional Properties
| Property | Description | Type | Additional information |
|---|---|---|---|
| Audio Feedback | Allows an audio recording to appear in the feedback for this answer. | Link to Media Browser |
There are no Language Options for answers.
Further information
Quiz pages can be time-consuming to build, but you can save time by adding questions as copies of your first question. You will need to edit the questions and answers, but you may not need to edit the feedback. In the project structure pane, you can drag the correct answer for each question into a different place to avoid the correct answer always being in the same position for learners.
You can mix Single Answer and Multiple Answer questions in one quiz.
The Quiz page type offers a lot of flexibility around feedback. You can provide any of the following;
- general feedback which is displayed irrespective of the learner's response
- an indication of whether the learner got the question correct or incorrect
- feedback on specific answers
If you plan to use MCQs regularly, it will pay dividends to think through carefully the type of feedback you want to provide and how this will impact on learning. Your choices around feedback will relate to the cognitive load of the task on learners, and the extent to which they are prepared to engage with the task. At one extreme, you can provide a lot of feedback on the first attempt; at the the other you can force learners to complete the task successfully before giving feedback. Clearly, if individual learner performance is tracked and assessed, this will affect engagement.