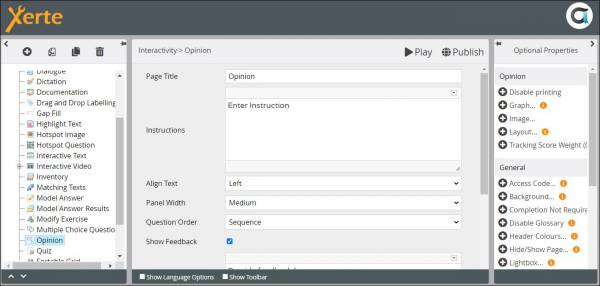Table of Contents
Interactivity > Opinion
This page can be used to assess learners' opinions, values or beliefs and presents a series of Likert scale questions which are assigned to different categories (referred to as Classes below). The questions can be presented as a slider, with learners dragging a button to a point on the scale, or as column of radio buttons, one of which learners click on. On submission a radar chart is generated which graphically illustrates the learner's responses for each category. 
Example demo
or view at Xerte Page Types > Interactivity: Opinion (opens in new tab).
Editor Interface
Top Level: Core Properties
| Property | Description | Type | Additional information |
|---|---|---|---|
| Page Title | Text that appears in header of published page | Text | |
| Page Text | Content that appears in either the left or the right panel, the panel where the questions are not located | Text+ (Toolbar) | Use this to give the context or instructions for the task. Other content (e.g. images, audio, video) can be embedded here. |
| Align Text | Puts all the text in either the left or right panel {Left/Right} | Drop-down | |
| Panel Width | Sets the width of the panel in which the Instructions appear {Small/Medium/Large/Full} | Drop-down | |
| Question Order | Sets the order in which the questions are presented to learners {Sequence/Random} | Link to Media Browser | Random may be the better choice if you do not want learners to second-guess how the questions relate to the categories. |
Top Level: Optional Properties
Page specific
| Property | Description | Type | Additional information |
|---|---|---|---|
| Disable download | Hides the Download button which appears after submission. | Tick box | In 3.11 and earlier this property was labelled “Disable printing” |
| Feedback | Feedback displayed on submission. | Text | |
| Graph: Hide Graph | Hides the Radar Chart that displays the results of the task | Tick box | If Hide Graph is checked, the Download Button is not displayed. |
| Graph: Colour | The colour of the lines and zones displaying the results in the Radar Chart | Colour picker | |
| Graph: Show Key | Displays a key indicating the Page Title and the colour used to display the results | Tick box | |
| Layout: Question Layout | {One per page / List in pages / List all} | Drop-down | |
Mark Answer New in 3.13 New in 3.13 | When this box is unchecked, the question is treated as an 'opinion question', i.e. there is no correct/incorrect answer. | Tick box | On Results and Adaptive Content pages, completion of this page is indicated with a 100% 'score'. |
| Tracking Score Weight | Allows the task on the page to be weighted relative to other scored pages in the project. | Number | See the Tracking and Weighting page for more information on weighting. |
Top Level: Language Options
| Property | Description | Type | Additional information |
|---|---|---|---|
| {i} of {n} questions | The text indicating which question the learner is addressing (only really relevant if One Per Page is selected from the Question Layout optional property) | Text | Default - “Question {i} of {n}” |
| Completion Text | Text displayed on submission | Default - “You have completed the questionnaire" | |
| Submit Button Label | Text on Submit button | Text | Default - “Submit” |
| Reset Button Label | Text on Reset button, allows learner to do the task again without leaving the page | Text | Default - “Reset” |
| Back Button Label | The text on the button enabling the student to go back to the previous question (only active if One Per Page is selected from the Question Layout optional property) | Text | |
| Download Button Label | The text on the Download Button | Text |
After you have created the settings you need to create Classes, write Questions for each class, and Answers for each Question. Start by adding a New Class.
Class: Core Properties
| Property | Description | Type | Additional information |
|---|---|---|---|
| Label | This only appears within the authoring programme, helping the author to navigate the project structure | Text | Typically the information in this and the next property are the same. |
| Title | This is displayed on the radar chart only, not on the questions. | Text |
Within each Class, you then need to add Questions.

Question : Core Properties
| Property | Description | Type | Additional information |
|---|---|---|---|
| Label | This appears above the question | Text | |
| Question | The question, which is followed by either the slider or the radio buttons | Text+ | |
| Weighting | If you change the default on a question to “2” for example, that question has twice the impact as other questions in that class on the results displayed in the radar chart | Number | Default - “1” |
| Interactivity | This sets the question type { Slider / Radio Buttons } | Drop down | If you only have brief descriptions of points on the ends of the scale, use Slider. If you have longer descriptions, and descriptions for each point on the scale, Radio Buttons will probably display better. |
| Reverse scale | For this question, this reverses the way it impacts on the Radar Chart (not on the way the question displays). | Check box |
There are also 3 Optional Properties associated with Questions. You an add an Audio or an Image. After you have added the properties to the Question pane, you add the files through the Media Browser. 
There are no Language Options at the Question level.
Within each Question, you then need to add Answers. After you have done this for the first question, you may be able to save time by copying the question, and then just editing what needs to be edited - this may just be the Label and the Question, if the Answers all follow the same format.
New Answer pane
| Property | Description | Type | Additional information |
|---|---|---|---|
| Label | This only appears within the authoring programme, helping the author to navigate the project structure | Text | Typically the information in this and the next property are the same. |
| Text | This is displayed just above the appropriate point on the Slider scale, or next to the Radio Button | Text+ |
There are no Optional Properties or Language Options at the Answer level.
Optional Properties
Page-specific
The first 7 of these relate to Hotspot Appearance.
| Property | Description | Type | Additional information |
|---|---|---|---|
| Stroke colour | The colour of the edges of the hotspot. This appears only on mouseover. | Colour picker | |
| Stroke opacity | The opacity (a decimal number between 0 and 1) of the edges of the hotspot.  The setting seems to make no difference to the appearance? The setting seems to make no difference to the appearance? | Number | |
| Stroke width | Width of the edges of the hotspot | Number | |
| Fill hotspot | If selected the hotspot remains filled with colour until the next hotspot is selected. | Tick box | |
| Fill colour | The colour of the fill | Colour picker | |
| Fill opacity | The opacity (a decimal number between 0 and 1) of the fill. | Number | |
| Show tooltip | If selected, a tooltip appears on mouseover of a hotspot. The text in the tooltip is the Title of that hotspot. | Tick box | |
| Tracking Score Weight (0=Off) | Allows the task on the page to be weighted relative to other scored pages in the project. | Number | See the Tracking and Weighting page for more information on weighting. |