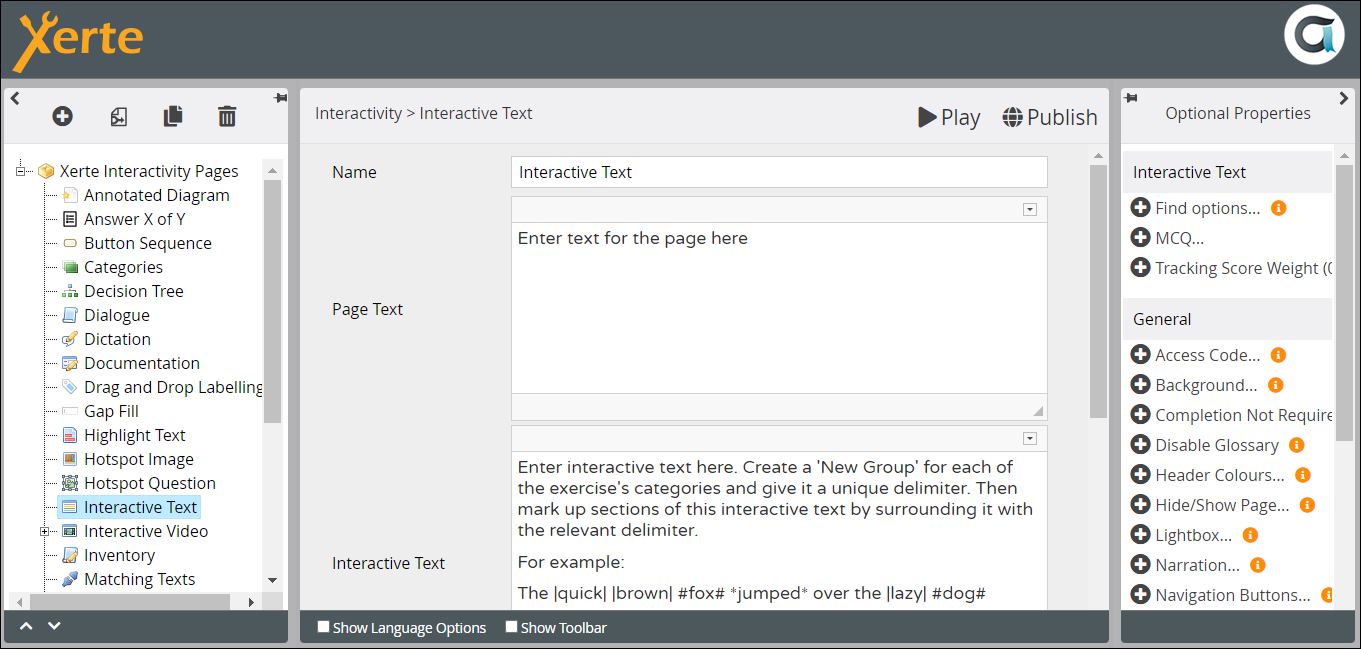Table of Contents
Interactivity > Inventory
This page presents a series of multiple choice questions. Options for each question are assigned to specific categories determined by the author (called Classes in the authoring programme), and can be weighted. Feedback is presented as either a bar chart, line graph or pie chart reflecting the choices made relating to specific classes. This page type is therefore most obviously used in social sciences, for example to assess attitudes, opinions or preferred learning styles.
Example demo
or view at Xerte Page Types > Interactivity: Inventory (opens in new tab).
Editor Interface
Top Level: Core Properties
| Property | Description | Type | Additional information |
|---|---|---|---|
| Page Title | Text that appears in header of published page. | Text | |
| Instructions | Content that appears at the top of the “instructions/explanations” panel. This may be to the right or left, according to choice (see Align Text below). | Text+ (Toolbar) | Use this to give the context or instructions for the task. Other content (e.g. images, audio, video) can be embedded here. |
| Inventory feedback | The feedback that appears together with the bar chart, line graph or pie chart, after all the questions have been answered. | Text+ (Toolbar) | |
| Question Order | The order in which the questions are presented to learners. {Sequence/Random} | Drop-down | Choose Random if you have a group of learners completing the task in a classroom and you want to minimise peer influence |
| Align Text | The panel in which the Instructions text is displayed. {Left/Right} | Drop-down | |
| Panel Width | Dimension of the Instructions panel (gapped text). Choose from {Small/Medium/Large}. | Text | |
| Classes | These are names that you assign to the characteristics, or attitudes, that you are measuring. Each Answer is assigned to one of these classes. | Text | In the demo, there are two classes, Digital Native and Digital Immigrant |
| Score Type | There are 3 ways in which the scores relating to the classes can be presented in the chart, after all the questions have been answered {Absolute/Individual Percent/Relative percent}. Absolute - Total points for each class, after weighting. Individual Percent - Total points scored in a class / total possible points for that class X 100. Relative percent - Individual percent for that class / sum of individual percents for all classes X 100. | Drop-down | |
| Hide Chart | Select this option to hide the chart from the results. | Checkbox | New in 3.13 |
| Chart Title | The title that displays above the chart | Text | |
| Chart type | The type of chart for presenting results {Bar/Pie/Line}. Pie chart may be most suitable for Relative Percent. Bar chart may be most suitable for Individual Percent and Relative Percent. | Drop-down | |
| Colour | The theme colour used in the chart for the different regions of the pie chart. Choose a bright, bold colour, as the colours used are lighter shades of this theme colour. | Colour picker |
Top Level: Optional Properties
Page-specific
None
General
Top Level: Language Options
| Property | Description | Type | Additional information |
|---|---|---|---|
| {i} of {n} questions | Indicates to learner which question they are looking at. | Text | Default - Question {i} of {n} |
| Feedback Label | The header that appears above the feedback when it is displayed. | Text | Default - “Feedback” |
| Submit Button Label | Text on button for submitting an answer. | Text | Default - “Submit” |
| Next Button Label | Text on button for moving to next question. | Text | Default - “Next” |
| Restart Button Label | Text on button for allowing learner to restart the questions. | Text | Default - “Restart” |
New in 3.13. Next you can add New Tailored Feedback, which allows you to add an unlimited number of feedback items which relate to a given class. Each item of tailored feedback is assigned to a class and given a maximum and minimum (rounded down) score value. Each piece of tailored feedback will be shown only when the score for the specified class is between the values set. The Score Type for the page will determine whether these values are calculated from the total points scored or a percentage.
Tailored Feedback: Core Properties
| Property | Description | Type | Additional Information |
| Title | The text for the tailored feedback title. | Text | |
| Text | The feedback text and title will be shown when the score parameters are met for the specified class. | Text+ (Toolbar) | |
| Class | A list of 10 classes that relate to those chosen in the top-level core properties. | Dropdown | |
| Score | The maximum and minimum (rounded down) score values for the chosen class used to determine whether the feedback will be shown. The score type for this page will determine whether these values are from the total points scored or a percentage. | Number |
Next you need to create the Questions, and after that the answer Options. Click on New Question.
Question: Core Properties
| Property | Description | Type | Additional information |
|---|---|---|---|
| Label | An optional title that is displayed above the Question. | Text | |
| Question | This can either be a question, or a question followed by the stem of a statement (which is completed in different ways by the answer options). | Text+ (Toolbar) | |
| Question Type | {Single Answer/Multiple Answer} Single Answer will only accept one selected answer. Multiple Answer will accept more than one selected answer. | Text+ (Toolbar) | |
| Display feedback | Choose whether or not to provide immediate feedback on individual questions {No/Yes}. | Colour picker |
There is only one Optional Property at the Question level. You can add an Image here. You can, alternatively add an image through the Question editor, but the image may display better if added as an Optional Property.
Now click on add New Option…
Option: Core Properties
| Property | Description | Type | Additional information |
|---|---|---|---|
| Label | This label appears in the project structure, but is not visible to learners. | Text | |
| Answer | Write your answer here. | Text+ (Toolbar) | |
| Classification | Assign the Answer Option to one of the classes that you created in the main pane. The first option is 0, the second 1, the third 2 etc. | Drop down | |
| Feedback | Feedback displayed if this option is selected by the learner, and if Yes is selected for Display Feedback in the settings for this question. | Text+ (Toolbar) | |
| Weight or Score | You can set a weight of 0 - 5, so this option contributes more or less, to the score, than other options in this class. | Text+ (Toolbar) |